Crucial Toolbag app settings related to software updates, autosaving, UI, and content management can be found and modified in the Edit > Preferences (Ctrl+,) window.
App #
Modify software update and default scene settings.
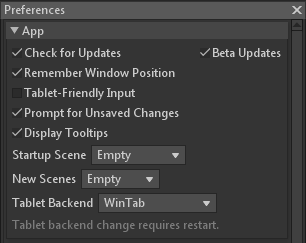
| Setting | Description |
|---|---|
| Check for Updates | Determines whether or not you will be prompted to install new updates. If enabled, Toolbag will check for new versions every time it opens. |
| Beta Updates | Toolbag will check for and update to the latest beta builds when they are available. Enable this if you want to test out the latest features under development. Note that beta builds may have bugs and are not recommended for production environments. Restart Toolbag for this to take effect. |
| Remember Window Position | If enabled, UI windows will load with the last known position and size. |
| Tablet-Friendly Input | Enables enhanced tablet compatibility. This setting can sometimes solve issues with tablet input and disables some mouse features. |
| Prompt for Unsaved Changes | If enabled, you will be prompted to save any unsaved work when closing a scene. |
| Display Tooltips | Disables the helpful little tooltip boxes. Pro-moves only. |
| Startup Scene | Selects whether, on startup, Toolbag will open a blank scene, the last opened scene, or the template scene. |
| New Scenes | Determines whether new scenes are empty or created from the template scene. |
| Tablet Backend | The default backend when using a digitizer, defaults to the latest available to your operating system. |
Content #
Adjust how the app handles the assets.
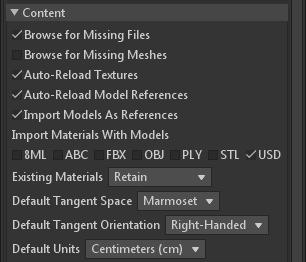
| Setting | Description |
|---|---|
| Browse for Missing Files | Displays prompt to locate missing external files, such as textures and animations, during scene loads. |
| Browse for Missing Meshes | Displays prompts to locate missing external meshes during scene loads. |
| Auto-Reload Textures | Changed textures will be automatically reloaded when Toolbag regains focus. |
| Auto-Reload Model References | Model files will be automatically reloaded when Toolbag regains focus. This only applies to external model references. Models not imported as references will not reload. |
| Import Model As References | Model files will import as file references instead of simply grouped objects. This allows for quick in-place model reloading. Note that disabling this feature will prevent animated meshes from being imported. |
| Import Materials with Models | Model files will import along with any available material definitions, including textures and other parameters where available. |
| Existing Materials | Action that should be taken when materials import with a duplicate name to one currently in the scene. |
| Default Tangent Space | Sets the tangent space that will be applied to meshes when imported. Choose the application that you most frequently use to bake normal maps. |
| Default Tangent Orientation | Newly created bake and texture projects will default to this tangent space handedness. |
| Default Units | Determines which unit system to use for new scenes. This setting should match the unit setting in your 3D modeling application. |
Autosave #
Modify software update and default scene settings.
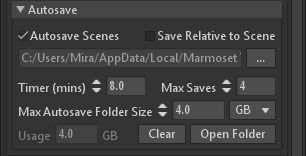
| Setting | Description |
|---|---|
| Autosave Scenes | Automatically save a backup of your scene to the autosave folder at the specified time interval. |
| Save Relative to Scene | Creates autosave files in the same folder as your current scene. The Max Saves and Max Autosave Folder Size settings do not apply when this is option enabled. |
| Autosave Path | Determines the folder that backups are saved in. |
| Timer (mins) | Determines how often autosaving occurs. |
| Max Saves | Determines the maximum number of autosaves to keep for a given scene. Older autosaves will be deleted when this value is exceeded. Using a value of 0 will retain all files. |
| Max Autosave Folder Size | The maximum amount of space the autosave folder can use. Older autosaves will be deleted when the total size of the folder exceeds this value. |
| Max Size Units | Determines whether the Maximum Autosave Folder Size is set in GBs (gigabytes) or MBs (megabytes). |
| Usage | The size of the autosave folder. |
| Clear | Delete all files in the autosave folder. |
| Open Autosaves Folder | Open the autosave folder location using the file explorer. |
Library #
The following options allow you to customize your Library configurations and file paths.
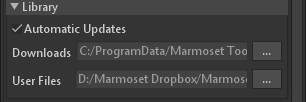
| Setting | Description |
|---|---|
| Automatic Updates | Automatically update assets when a new version is available. |
| Downloads | Determine the path where first-party library content is stored. |
| User Files | Determine the path where user third-party library content is stored. |
GPU #
Optimize performance by adjusting GPU settings for a smoother experience.

| Setting | Description |
|---|---|
| GPU Timeout (secs) | Allows for the adjustment of the Windows GPU “timeout” setting. Increasing this value can improve stability with complex scenes in some cases. A value between 10 to 30 seconds is recommended. |
| Apply | Applies the Windows GPU “timeout” value. |
| Revert | Resets the Windows GPU timeout setting to the default of 2 seconds. This may negatively affect stability for complex scenes. |
| Baker Priority | Select a usage priority for the GPU during texture baking. Higher priorities will bake more quickly but may leave other programs somewhat unresponsive. A system experiencing instability or sluggishness during baking may benefit from use of the “Responsive” setting. |
| Ray Tracing | Select a ray tracing engine for rendering and baking. “Accelerated” attempts to provide the best performance and makes use of new GPU features such as NVIDIA’s RTX. “Generic” works on all GPUs but is not as fast. Changing this setting requires an app restart. |
| Selective VSync | Selective VSync disables monitor synchronization during viewport ray tracing accumulation. This improves performance in some cases but may cause screen artifacts. |
Output #
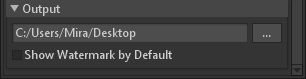
| Setting | Description |
|---|---|
| Output Path | Sets the default directory where rendered images are saved when creating a new scene. |
| Show Watermark by Default | Determines whether or not the “Rendered in Marmoset Toolbag” watermark is enabled when creating a new scene. |

