A Stencil allows you to load an image in the viewport to define a screen space mask for painting in your viewport. This feature is great for quickly laying down logos, graffiti, grime, and other patterned detail.
Manipulate your stencils on the fly using:
- Z to toggle stencils on/off
- Z + LMB: rotate stencil (hold Shift to snap)
- Z + MMB: pan stencil
- Z + RMB: zoom stencil
Check out the Stencils folder in Toolbag’s Library to access dozens of free stencil textures.
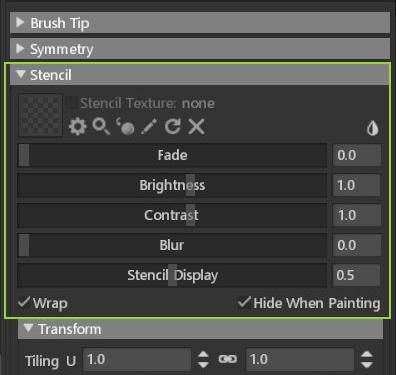
| Setting | Description |
|---|---|
| Stencil Texture | Load or replace the brush tip texture. |
| Invert | Invert the stencil image. |
| Fade | Fade the edges of the stencil. |
| Brightness | Adjust the brightness/opacity of the stencil. |
| Contrast | Adjust the stencil’s contrast. |
| Blur | Adjust the amount of blur applied to the stencil. |
| Stencil Display | Opacity of the viewport stencil overlay. |
| Wrap | When checked, the stencil will repeat to fill the viewport. |
| Hide When Painting | When checked, the stencil overlay will temporarily disappear while painting. |
| Tiling | Adjust the tiling frequency of the stencil. |
| Offset | Adjust the position of the stencil inside the viewport. |
| Rotation | Edit the rotation of the stencil. |
| Reset Transform | Reset the stencil to its default position. |

