Select the object in the Scene window to animate a mesh or edit an existing animation. After that, it will appear in the Keyframes window list. Press the plus icon to expand the object’s properties.
Note: Not all object properties are animatable.
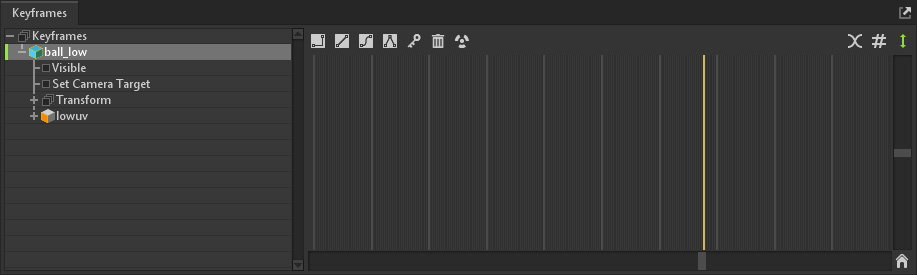
Curve Editor #
Toolbag has a standard keyframe-based system for animation creation. Keyframes are specific points in time where you can set values for various attributes of an object in your scene.
The curve editor displayed on the right provides an interface for adding, deleting, and editing keyframes for different properties, such as transform, visibility, and more, per object in your scene.
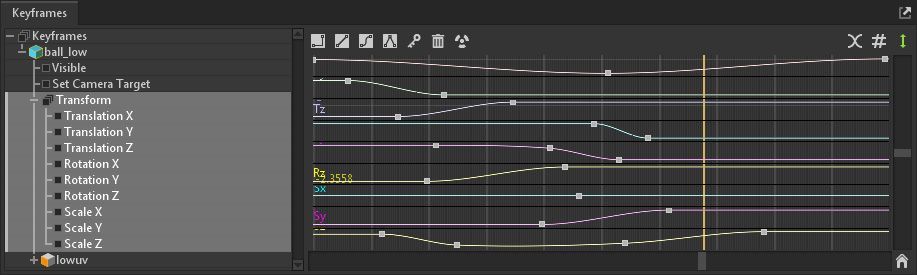
Navigation #
The curve editor uses similar hotkeys to those employed for navigation in a viewport.
Use Alt + MMB to pan and scroll wheel or Alt + RMB to zoom. The curve editor also has a side scroll bar to adjust the zoom on a vertical axis. You can reset the zoom back to the default view by hitting the house icon.
You can move selected keys in the curve editor by holding down Ctrl on your keyboard and using the arrow keys. You can also hold down Shift to move them to larger increments. While dragging a key, holding down Ctrl will constrain its movement to the direction of your cursor.
Creating New Keyframes #
You can create new keys manually or automatically. To create keys manually, select the object and property you want to animate in the Keyframes dropdown, and then double-click on the line in the curve editor.
Or you can simply press the key icon on the Keyframes toolbar to create a key where the timeline scrubber is placed.
Toolbag can also automatically record keys when the properties of the object change. Enable the Autokey icon on the playback toolbar in the Timeline window.
Keyframe Editing #
To edit a key in the curve editor, you can click and drag it to the position you need.
If you move the timeline scrubber to the keyframed position, the key’s square will visually scale up to show that it’s selected and all property changes will be written to the selected key.
You can also select multiple keys in the curve editor and then scale them horizontally in time and vertically to adjust the intensity of the selected parameter.
Keyframe Settings
The top toolbar in the Keyframes window shows many options for changing the falloff settings of keyframes. You can make the transition between keys smooth, linear, or stepped to create the desired transition.
This toolbar also allows you to delete all keyframes of an object at once, show or hide numeric values, and enable or disable autofit for curves.

| Setting | Description |
|---|---|
| Curve Step | Sets the falloff for the selected control point to stepped, which is useful for instantaneous changes in motion. |
| Curve Linear | Sets the falloff for the selected control point to linear, which is useful for constant motion like a camera rotating at a fixed rate. |
| Curve Spline | Sets the falloff for the selected control point to smooth, which is useful for setting up smooth changes in motion or velocity. |
| Curve Break | Splits the falloff for the selected control point into separate before-and-after tangents, which can be independently edited. |
| Add Keyframe | Add a new keyframe or control point for the selected channels at the current frame. |
| Delete Keyframe | Deletes the selected control point(s). |
| Delete All Keyframes | Deletes all keyframed data for the selected object(s). |
| Show Overlapped | Toggles the display of multiple channels between stacked and overlaid drawing styles. |
| Show Values | Toggles the display of numeric values. |
| Autofit | Toggles the auto-fit function. When on, auto-fit will scale the visible range to fill out the vertical space in the keyframe editor. |
| Reset Zoom Pan | Resets the zoom state. |

